
How to synchronize data between an Oracle database and Power BI using an ODBC driver
Open Database Connectivity (ODBC) is a standard application programming interface (API) that allows applications to access data from a variety of database management systems (DBMS), including Oracle Database. It serves as an essential bridge, enabling seamless interaction between applications and databases, regardless of the database technology used.
Oracle Database is a comprehensive and robust relational database management system (RDBMS) renowned for its scalability, reliability, and extensive feature set. On the other hand, Power BI is a suite of business analytics tools developed by Microsoft that allows businesses to analyze data and share insights across their organization.
The synchronization of data between Oracle Database and Power BI is crucial in today’s data-driven business environment. It ensures the consistency and accuracy of data across both platforms, enabling businesses to have a unified view of their data. This synchronization is vital for real-time analytics, informed decision-making, and maintaining data integrity across systems. By leveraging ODBC drivers, businesses can efficiently synchronize data between Oracle Database and Power BI, thereby enhancing their data management capabilities.
Understanding ODBC Drivers
Open Database Connectivity (ODBC) drivers are integral to the process of data management. They serve as intermediaries between an application and a database management system (DBMS), allowing the application to interact with the DBMS without needing to understand the specifics of the underlying database technology. Essentially, ODBC drivers translate the application’s data queries into commands that the DBMS can understand and process.
In the context of data synchronization between Oracle Database and Power BI, ODBC drivers play a pivotal role. They facilitate the transfer of data between the Oracle Database and Power BI, ensuring that the data in both systems is consistent and up-to-date. This is particularly important for businesses that rely on real-time analytics and informed decision-making, as it allows them to have a unified and accurate view of their data at all times.
There are different types of ODBC drivers, each designed to interact with a specific type of DBMS. For instance, there are ODBC drivers for Oracle, MySQL, PostgreSQL, and many other DBMS. Some drivers are designed to work with multiple DBMS, while others are specific to a single DBMS. There are also ODBC drivers for file-based databases like Microsoft Excel and CSV files.
The type of ODBC driver you use depends on the DBMS you’re working with and your specific data management needs. Regardless of the type, the primary function of an ODBC driver is to provide a standard way for applications to interact with databases, making it easier to manage and synchronize data across different systems.
Installing and Configuring the ODBC Driver
Setting up the ODBC driver is a crucial step in the process of synchronizing data between Oracle Database and Power BI. This involves downloading and installing the driver, and then configuring it to connect to your Oracle Database.
Steps to Install the ODBC Driver
- Download the installer and execute it on your system.
- Follow the prompts provided by the installation wizard. If a previous version of the driver exists, you may choose to overwrite it, although it’s recommended to uninstall the older version first.

- During installation, you’ll have the option to install the 64-bit version of the driver. If you don’t require this, you can uncheck the box. You can also choose whether to install the Help and Manual.
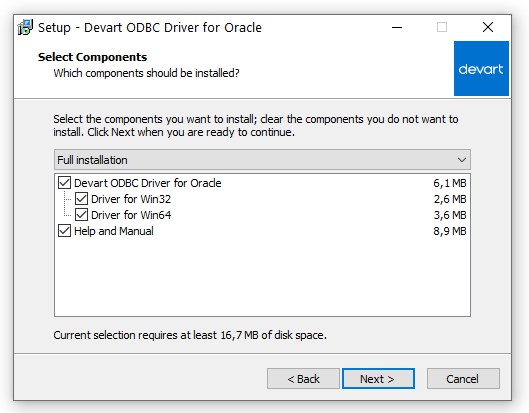
- In the License Information dialog, select the license type and activate the product. If you don’t have an activation key, you can select the Trial option for evaluation purposes. If you do have an activation key, select the Activation Key option and paste your key into the provided field.
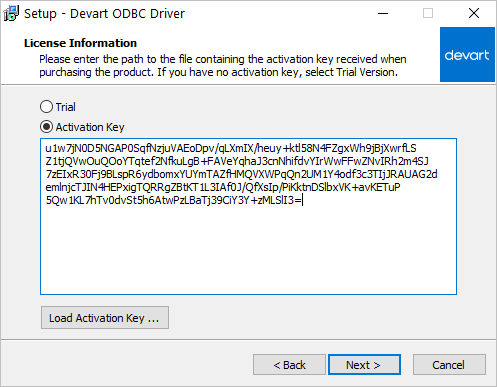
Configuring the ODBC Driver
- After installation, open the ODBC Data Source Administrator. You can find this by typing “ODBC Data Sources” in the Windows search box, or by navigating to Control Panel > Administrative Tools.
- Choose either the User DSN or System DSN tab, depending on the requirements of your application.
- Click “Add” to create a new data source, select “Devart ODBC Driver for Oracle”, and click “Finish”.
- Fill in the necessary connection details in the driver setup dialog.
- You can test the connection by clicking “Test Connection”. Click “OK” to save the DSN.
The installation and configuration of the ODBC driver is a straightforward process that lays the groundwork for efficient data synchronization between Oracle Database and Power BI. Once the driver is correctly set up, it enables seamless communication between the two systems, ensuring that your data is always consistent and up-to-date. Remember, the exact steps may vary depending on the specific ODBC driver you’re using, so always refer to the official documentation for the most accurate instructions.
Importing Oracle Data into Power BI Through an ODBC Connection
Once the ODBC driver is installed and configured, the next step is to import data from the Oracle Database into Power BI. Power BI is a comprehensive business intelligence tool that allows you to create insightful reports from raw data sourced from various platforms. This section provides a step-by-step guide on how to import Oracle data into Power BI using an ODBC connection.
Steps to Import Oracle Data into Power BI
- Launch Power BI Desktop and select “Get Data”.
- In the “Get Data” dialog box, navigate to the “Other” category, select “ODBC”, and click “Connect”.
- In the “From ODBC” dialog box, open the “Data Source Name (DSN)” drop-down list and choose the DSN you configured for Oracle.
- If you want to use a SQL statement to filter the results, click the “Advanced options” arrow to expand the dialog box, and enter your SQL statement.
- Click “OK”. If your data source requires a password, Power BI will prompt you to enter your username and password.
- You should now see the data structures from your Oracle Database. You can preview the data by clicking on the database objects.
- To import the Oracle data into Power BI for analysis, select the required table and click “Load”.
Importing Oracle data into Power BI using an ODBC connection is a straightforward process that allows you to leverage the powerful analytics capabilities of Power BI. By following these steps, you can easily pull data from your Oracle Database and create meaningful reports in Power BI. Remember, the exact steps may vary depending on your specific setup and requirements, so always refer to the official documentation for the most accurate instructions.
Conclusion
In conclusion, data synchronization between Oracle Database and Power BI is a vital process that ensures data consistency across both platforms, enabling businesses to make informed decisions. The use of an ODBC driver simplifies this process, providing a standard interface for data exchange. We’ve walked through the steps of installing and configuring the ODBC driver, and synchronizing data. While it may seem complex at first, with a bit of practice, it becomes a straightforward process. We encourage you to implement these steps in your own data management practices to enhance your business’s data integrity and operational efficiency.